はじめに
こんにちは。ゴリです。
前回の記事では有料ブログを開設するまでに行なった作業について書きました。
まだお読みになっていない方でもし気になった方はぜひご覧ください。
実際に行った作業としては、
- ブログのコンセプトを決める
- ドメインを決める
- レンタルサーバーを決める
です。
実は元々は実際の立ち上げの際に苦労したことを記事にしようと考えていたのですが、
前置きが長くなってしまいました。
ということで今回は実際の開設作業に入っていきます。
このブログでは自分が参考にさせていただいたYouTubeの動画を取り上げ、
機械音痴でパソコンに詳しくない私がわからなかった点を補足で説明する形にしています。
本日はConoHa WingでWord Pressを立ち上げ、簡単な初期設定をして、プラグインを設定するまでをお話しできたらと思います。
プラグインというのは、追加で機能を拡張するツールのようなものです。
ちなみに僕はプラグインの設定で発生したいくつかの不具合で早くも挫折しかけました。
プラグインの設定で不具合がいくつか…
ConoHa Wingでレンタルサーバーを契約
実はレンタルサーバーの契約までは、そんなに難しいことはなかったです。
ヒトデさんのこのYouTube、および対応したブログ記事通りにすれば
ConoHA Wingでレンタルサーバーを借りることはできるはずです。
ブログ記事はこちらになります↓
WordPress(ワードプレス)ブログの始め方を超わかりやすく解説!【初心者でもOK!】
ブログ記事では動画の後の作業についても書いてあるのですが、今回はブログ記事で言うと
目次の5 手順③までが契約する際の手順となります。
ちなみにヒトデさんのブログからConoHa Wingのページに飛ぶと、500円割引のクーポンがもらえます!(2022年5月現在)
注意点
注意としては、2点あって
- 検索順位チェックツールを利用する場合は12ヶ月の期間で契約した方がいい
- ブログのドメインは変更できないのでよく考えてから決める
です。
検索順位チェックツール?
また知らないキーワードが出てきましたね。
先に「検索順位チェックツール」について説明します。
自分の記事が、あるキーワードによる検索結果の中でどのくらいの順位に表示されるのか、などを知るためのツールを検索順位チェックツールといいます。
こちらは有料のものになります。
なかじさんは「ブログでお金を稼ぐためには検索結果の中の順位を上げる必要があるため、これらのデータは必須だ」とおっしゃっています。
また、これらのツールは導入した時点からのデータが集められるため、できるだけ早い段階から導入するのがいいともおしゃっています。
具体的にはWindowsの方には「GRC」、Macの方には「Rank Tracker」というツールがよくおすすめされています。
ある程度記事が溜まってきたら僕も導入するつもりなので、その際に導入の過程と一緒に記事にしようと思います。
注意するべき理由
それぞれ説明していくと、
料金プランを決める際、どのくらいの期間で契約をするかでひと月ごとの料金が変ります。
契約が長期間になるほどお得になります。
3ヶ月契約よりも6ヶ月契約、6ヶ月契約よりも12ヶ月契約の方がひと月あたりの料金が安くなる、ということです。
僕は、なかじさんの動画で少なくともブログで稼げるようになるのは半年くらいかかる、と考えておいた方がいいと学んだので、なんとなく6ヶ月のものにしましたが、
これは少し後悔しています。
というのも、検索順位チェックツールを使用する場合、こちらは有料で12ヶ月契約なので、もしこのようなツールを使用することを考えているのであれば期間を合わせてConoHa Wingのレンタルサーバーも12ヶ月契約にするのがいいと思ったからです。
検索順位チェックツールは12ヶ月契約だから、ツールを利用するならConoHa Wingのレンタルサーバーも期間を合わせて12ヶ月で契約するのがいい
僕はある程度記事を書いてから検索順位チェックツールを導入しようと考えていたため、
ConoHa Wing契約の際には完全に忘れていました。
そして、前回の記事でも書きましたが、ブログのドメインは変更できないので、事前にしっかり考えた方がいいです。
また、ConoHa Wingで契約する際は、一緒にWord Pressのセットアップができます。
その関係で、Word Pressのテーマも同時に入手することができます。
テーマについても前回の記事で解説しているのでよければご覧ください。
ちなみに僕は有料のJINというテーマを利用しています。
WorePressの初期設定
Word Pressの初期設定については、僕はなかじさんのこちらの動画を参考にさせていただきました。
こちらの動画では、プラグインの設定まで紹介されているのですが、プラグインの設定については他に参考にさせていただいた動画もあるので後ほどまとめて書かせていただきます。
こちらの動画では、レンタルサーバーはConoHa Wing、テーマはJINを使用しています。
動画の途中からプラグインについての解説があるのですが、こちらについては後ほどいくつかの動画を見てから現在使えるように総合的に考えたので、この動画に加えてプラグインの項目をご覧になってください。
プラグインについては後ろの方でまとめているよ
僕が行った作業は、この中でも
- テーマの有効化
- サイドバーの編集
- ユーザーで、ニックネームの変更
- 設定→一般で、キャッチフレーズの変更
- 設定→表示設定で、「検索エンジンがサイトをインデックスしないようにする」にチェックが入っていないか確認
- 設定→ディスカッションで、デフォルトの投稿設定のチェックを外す
- 設定→メディアで、ファイルアップロード項目の「アップロードしたファイルを年月ベースのフォルダーに整理」のチェックを外す
- 設定→パーマリンク設定で、共通設定の項目を投稿名にし、下のカスタム構造の欄に、%postname%をにしておく
この動画と異なるなと思った点は、
- ConoHa Wing契約の際にテーマを同時で購入、、または選択している場合、テーマはすでにインストールされています。従ってインストールされているテーマを有効化するだけで大丈夫です。
- SSL化はConoHa WingでWord Pressを解説した場合はすでにされているので特に操作は要りません。
ここで注意するべきことは、例えばJINであったらJINというテーマと、JIN Childというテーマがあると思いますが、有効化するのはJIN Childにすることです。
親テーマを使用していると不具合がよく起きるためです。
このような場合JINを親テーマ、JIN Childを子テーマと呼びます。
どのテーマでも子テーマを有効化するようにしてください。
有効化するのは子テーマ!(JINを使用している場合はJIN-child)
プラグインについて
プラグインってなに?
プラグインというのは記事の最初の方でも書きましたが、追加機能を拡張するツールのようなものです。
そもそもプラグインの導入ですが、インストール→有効化で導入できます。
僕は最初このやり方さえ知りませんでした。
ただ、このプラグインについても注意があります。
それは、入れれば入れるほど機能が増えると考えて何でもかんでもプラグインを追加することです。
使わないプラグインまでたくさん導入してしまうと、プラグイン同士の相性の関係などにより不具合となることがあり、その原因もどのプラグインなのか判明できないからです。
私は主に今まで通りなかじさん、ヒトデさんを参考にした上で、プラグインについてはJINの作者であるひつじさんの情報も参考にしました。
3人の意見を聞いた上で、実際に作業をして導入したプラグインを紹介しようと思います。
ちなみに、もちろんJINの作者であるひつじさんの意見が一番参考になると思うのですが、
ひつじさんの記事ではおすすめしているプラグインの詳細が書かれていません。
よくわからないものは導入するのが怖かったため、ひつじさんが紹介しているものでも導入していないものもあります。
ちなみに現在僕はいくつものプラグインを導入いたしましたが、僕の導入しているプラグインの組み合わせでは現在不具合は起こっておりません。
ちなみにひつじさんはJINのマニュアルで、プラグインについて、以下の記事を書いてくださっています。公式が絶対安心!と言う方は以下の記事をご覧ください。
【公式】WordPressテーマ「JIN」に入れておきたいプラグイン
主に参考にした上記に掲載しているなかじさんの動画です。
ゴリが実際に使用しているプラグイン
現在使用しているプラグインは以下の11個です。
- SiteGuard WP Plugin
- Akismet Anti-Spam
- Really Simple SSL
- Edit Author Slug
- WP Fastest Cache
- EWW Image Optimizer
- Contact Form by WPForms
- Rich Table of Contents
- BackWPup
- XML Sitemap & Google News
- Rinker
それぞれ解説していきます。
SiteGuard WP PluginとAkismet Anti-Spam
この2つはJINでは標準装備されているので、プラグインの一覧から探して有効化をするだけで大丈夫です。
SiteGuard WP Pluginはセキュリティ対策、Akismet Anti-Spamはスパム対策のものです。
注意としては、SiteGuard WP Pluginを有効化すると、ブログの管理者用のURLが変更されますので、こちらをブックマークすることを忘れないようにしてください。
Really Simple SSL
こちらはConoHa Wingに契約した際、SSL化をしたと思います。
それに対応させて、もしhttp://〜というSSL化されていないURLで自分のブログが検索された際にhttps://〜のSSL化されたサイトに自動で飛ばしてくれるものになります。
このプラグインはなかじさんがご紹介されていて、なかじさんは別の方法で対応しているのでご自身では使っていまいそうですが、その方法は初心者には無理なのでこのプラグインを導入しました。
有効化すると、メニューにSSLの項目で何件か通知が表示されますが、そのままでも大丈夫です。
Edit Author Slug
こちらもセキュリティ対策のものになります。
こちらを設定していない場合、ブログのURLの末尾に/?author=1をつけると、ログインIDが表示されてします。
ログインIDがわかってしまうとパスワードさえわかればログインできてしまうので非常に危険です。
こちらは有効化したのち、設定が必要になります。
左側のメニューのユーザーより、自分のユーザーの編集をクリックし、
下の方にある、「投稿者スラッグ」を上から3つ目の文字列のものに選択し、プロフィールを更新します。
こうすることでログのURLの末尾に/?author=1をつけてもランダムな文字列が表示されるようになります。
WP Fastest Cache
こちらはサイトを高速化させるためのものです。
こちらは有効化させたのち、設定をする必要があります。初心者はすべてチェックで大丈夫です。
こちらも注意があります。このプラグインは、ひつじさんは初心者にはおすすめしていません。不具合の可能性があるとのことです。
しかし、僕は今のところ導入していますが、不具合もないので問題ないかと思います。
EWW Image Optimizer
こちらは画像のデータを圧縮することでサイトを高速化させるものです。
こちらも設定が必要で、基本のタブの、「画像のリサイズ」の幅の上限を1,000ピクセルにします。
「遅延読み込み」にもチェックしておきます。
Contact Form by WPForms
これはお問い合わせフォームを簡単に作成できるプラグインです。
こちらは設定がやや複雑なので上記のなかじさんの動画をご覧ください。
Rich Table of Contents
こちらはJINの作成者ひつじさんが作ったプラグインで、記事の目次を自動で作成してくれるものです。
設定については、完全に好みかと思いますので、設定でカスタマイズしたい方はカスタマイズしてください。
BackWPup
こちらはバックアップ用データを保存するためのプラグインです。
万が一データがなくなった時のために、バックアップは必ずとっておきましょう。
なかじさんの動画では保存先をDrop Boxにしているのですが、Drop Boxに保存する方法は少々複雑なため、ConoHa Wing内のサーバーに保存し、適宜そのデータをダウンロードして別の保存媒体に保管する方法もありかと思います。
また、自動でバックアップデータを取る場合は、初期設定の3時で設定する人が多いので、1時間程度前後にずらすといいです。
後者のデータの保存の仕方と、時間をずらすのは、ブログ前半のヒトデさんのブログ記事で教えられています。
XML Sitemap & Google News
こちらは自分のブログの記事構成をGoogleに伝えるためのものです。
こちらについては参考記事が少ないと思いますが、ヒトデさんのこの記事が非常に参考になりました。
【XML Sitemapsが見つから無い人へ】XML Sitemap & Google News のインストール方法と使い方を解説!!
この記事を見つけるまで、ヒトデさんのブログ記事にもあり、よくおすすめされている「XML Sitemaps」をずっと探していましたが、現在は公開されていないようです。
また、プラグインとは少し話が変わりますが、この記事ではGoogle サーチコンソールの設定の方法も触れているので参考になります。
Rinker
こちらは物販を考えている人用の、物販用のメニューを簡単に作れるプラグインです。
こちらについては僕は導入したものの設定はしていないので、設定し終わってからまた追記で記事を更新しようと思います。
まとめ
今回は、Word Pressの初期設定、プラグインの設定まで書きました。
特にプラグインについては項目が多いため少し見づらくなってしまいました。
今後、ブログのスキルを向上させて徐々により良い記事にしていければと思います。
次回は僕がつまづいたことについてをまとめて書こうと思います。
ありがとうございました。

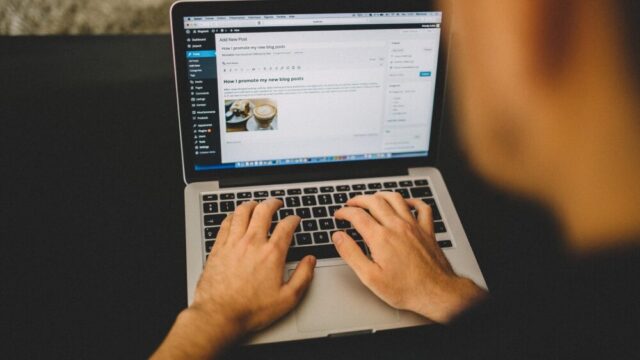




プラグイン:追加で機能を拡張するツールのようなもの